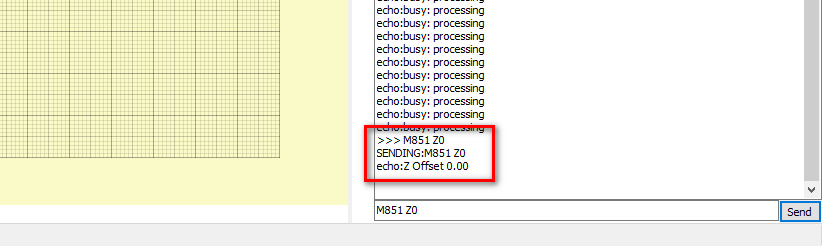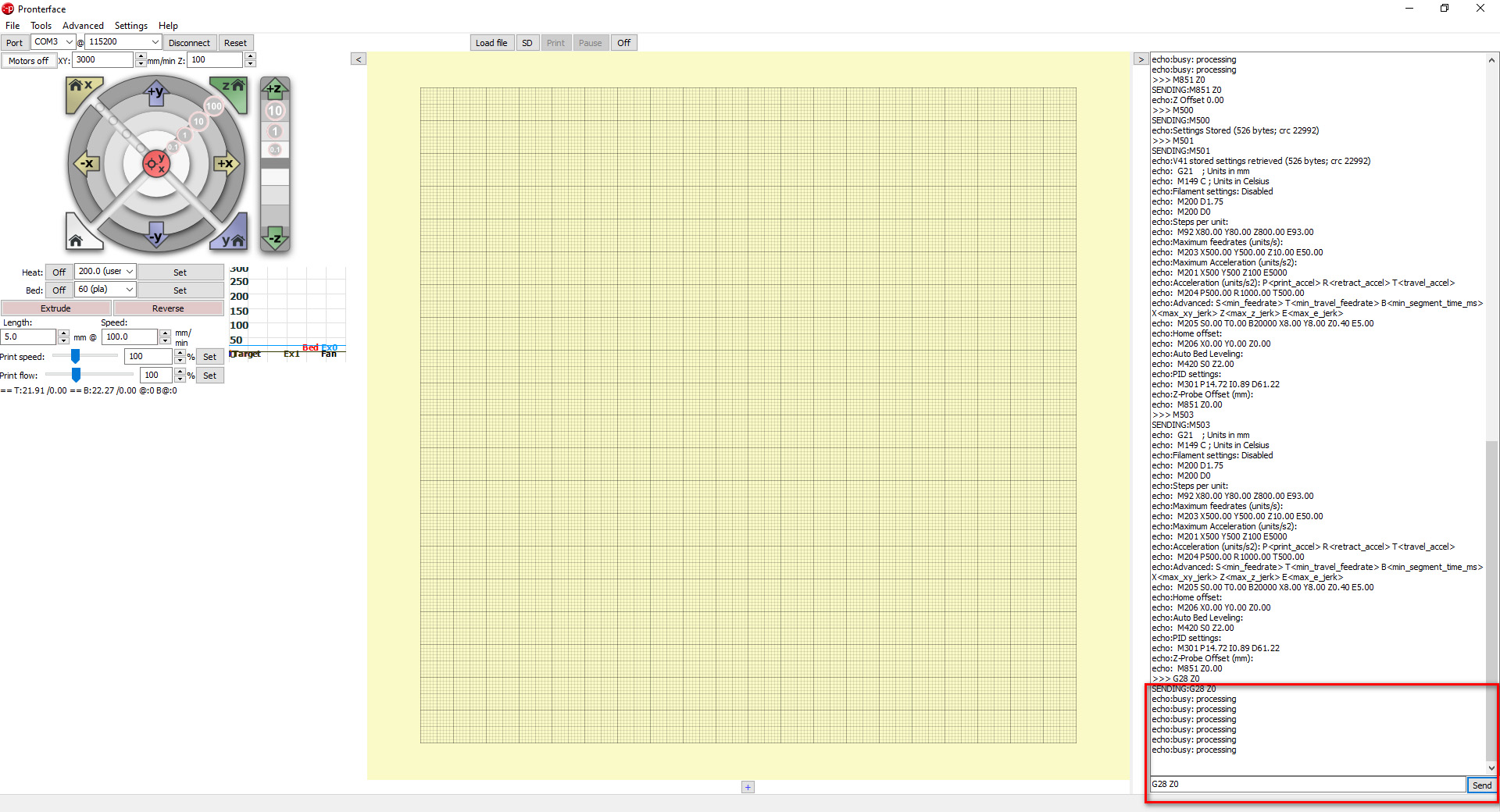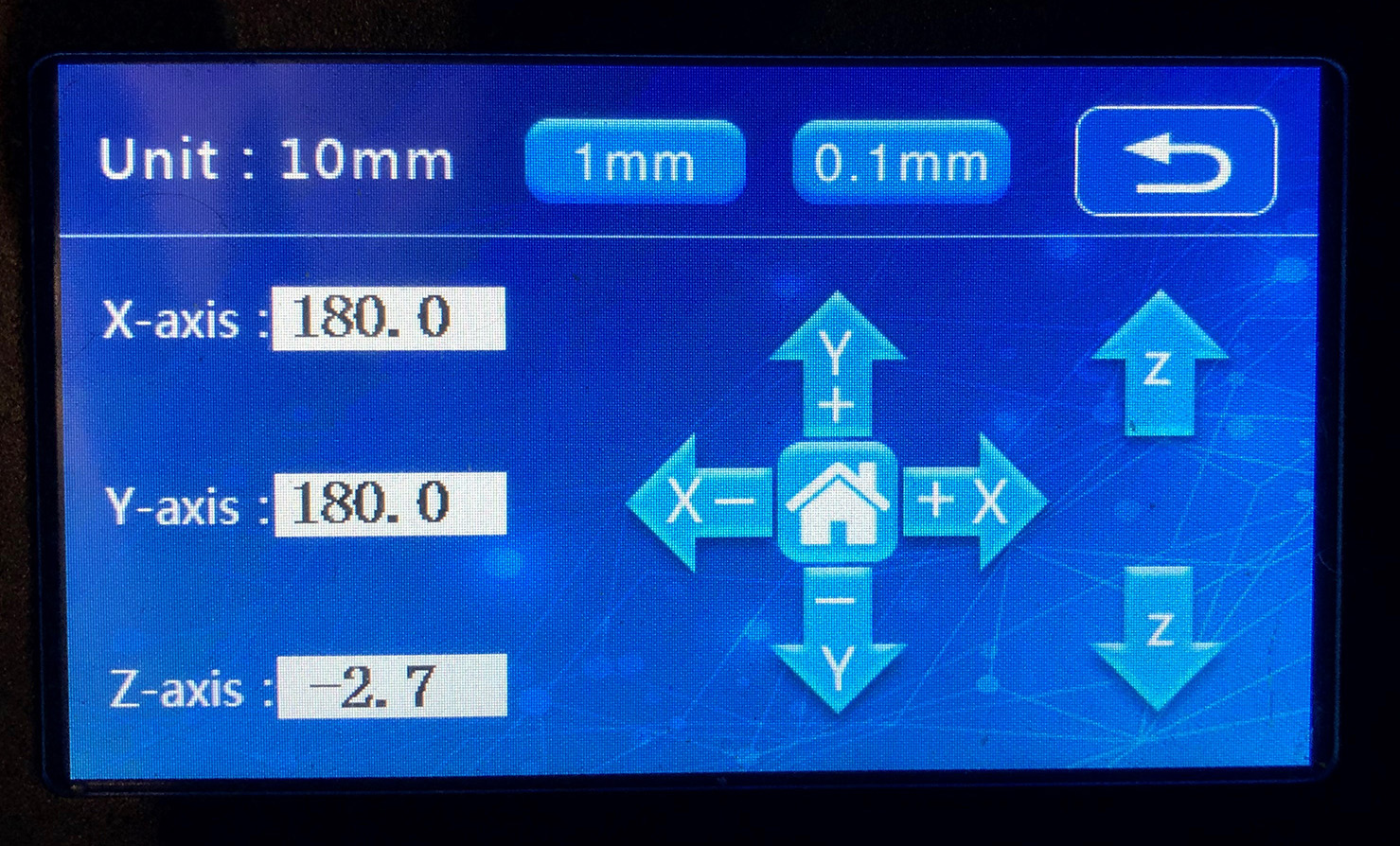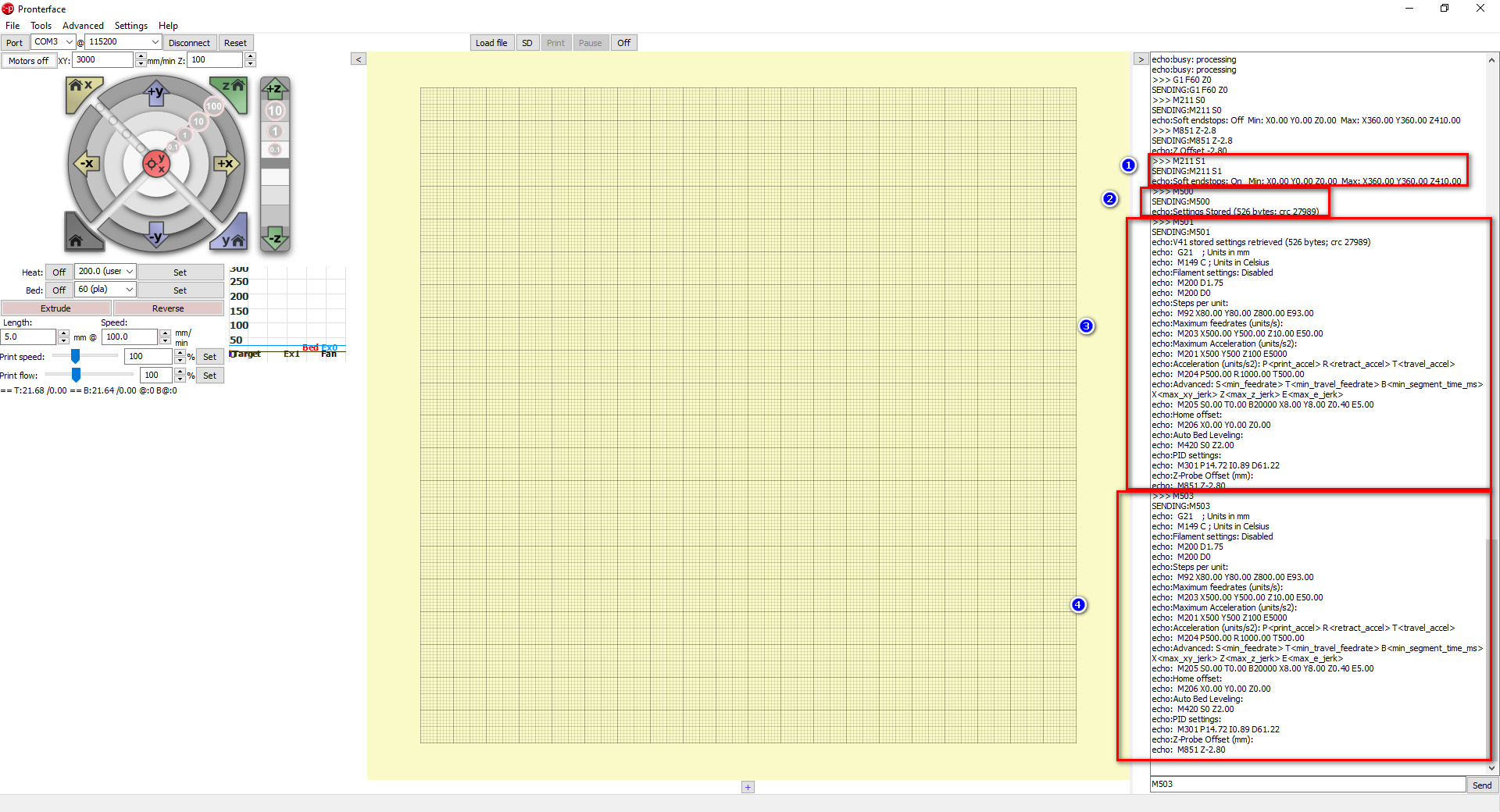ASTRONOMY OUTCAST : LES TUTORIELS
En avant propos
Pourquoi calibrer le Z-Offset de son imprimante ?
La calibration du Z-Offset d'une imprimante 3D est un réglage primordial pour la bonne réalisation des pièces 3D. Son optimisation garanti une bonne accroche de la première couche, fondation de l'objet à imprimer.
Dans ce tuto, j'utilise Pronterface, qui permet d'accéder et de modifier l'intégralité des réglages de l'imprimante, et de les sauvegarder dans l'Eeprom. Il est donc important d'en faire un usage prudent et avisé...Astronomy Outcast ne pourrait être tenu responsable de toute dégradation du matériel.
1. Connecter l'imprimante en USB à votre PC.
- Après avoir défini le port COM de l'imprimante, la connecter à Pronterface (1)
- Le panneau de contrôle (2), pilote les déplacements de l'imprimante
- Le panneau latéral droit (3), donne les différentes informations de l'état de l'imprimante
- Le champs "Send" (4), permet d'envoyer les commandes à l'imprimante
2. Mettre l'imprimante en position "Home"
3. Envoyer la commande M851 Z0 pour redéfinir la position actuelle du Z-Offset à 0.00
la commande à été prise en compte, le Z-Offset est redéfini à 0.00
4. Sauvegarde et utilisation des paramètres actuels du Z-Offset dans l'Eeprom:
- M500 => sauvegarde les paramètres dans l'Eeprom (1)
- M501 => défini à l'Eeprom d'utiliser ces paramètres actuels (2)
- M503 => affiche les paramètres actuels (3) (afin de vérifier que le Z-Offset est bien à 0.00)
5. Positionner l'axe Z en position "HOME" en envoyant la commande G28 Z0
6. Positionner la buse sur l'offset 0.00 de l'axe Z en voyant la commande G1 F60 Z0
7. Régler manuellement le Z-Offset
A cette étape, il va falloir régler très précisément la distance entre le plateau et la buse. Pour cela, utiliser une feuille de papier ou une cale d'épaisseur de 0.1mm
... et désactiver la sécurité de fin de course qui empêche de descendre la buse au maximum pour éviter tout contact (désastreux !) avec le plateau.
Pour cela, envoyer la commande M211 S0
Avec les boutons de l'Axe Z du panneau de contrôle, déplacer la hauteur de la buse jusqu'a ce qu'elle accroche très légèrement la feuille de papier ou la cale d'épaisseur.
Utiliser les plus petites valeurs de déplacement de hauteur de buse et éviter toute contrainte entre la buse et le plateau !!!
Pour un réglage optimal, la feuille de papier doit pouvoir se déplacer entre la buse et le plateau, mais on doit sentir une très légère accroche...ça doit "gratter" 🙂
Une fois le bon réglage trouvé, relever la valeur Z-Axis sur l'écran de contrôle de l'imprimante, dans cet exemple -2.7mm
Renter cette valeur en rajoutant 0.1mm (l'épaisseur de la feuille de papier) pour compenser l'erreur de Z-Offset liée au BlTouch, soit dans cet exemple - 2.8 mm, en envoyant la commande M851 Z-2.8
Le Z-Offset est maintenant correctement réglé.
8. Finalisation de la procédure:
- Réactiver la sécurité de fin de course de la buse
- Mémoriser le nouveau réglage dans l'Eeprom
- Définir ces nouveaux paramètres comme actifs et contrôler que tout à bien été pris en compte par la machine
Pour cela, envoyer les commandes:
- M211 S1 => active la sécurité de fin de course (1)
- M500 => mémorisation des nouveaux paramètres (2)
- M501 => Défini les nouveaux paramètres comme actifs (3)
- M503 => affiche les paramètres actifs (4)
8Avant d'envoyer un print, réaliser un dernier contrôle:
- Mettre l'imprimante en position "HOME" (1)
- Envoyer la commande G1 F60 Z0 pour mettre la buse en position d'impression (2)
Si le réglage est correct, la buse viendra juste effleurer le plateau, il n'est alors plus possible de passer la feuille de papier ou la cale d'épaisseur.